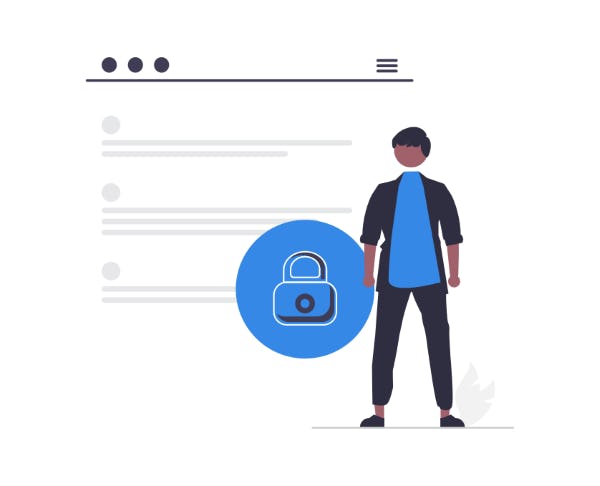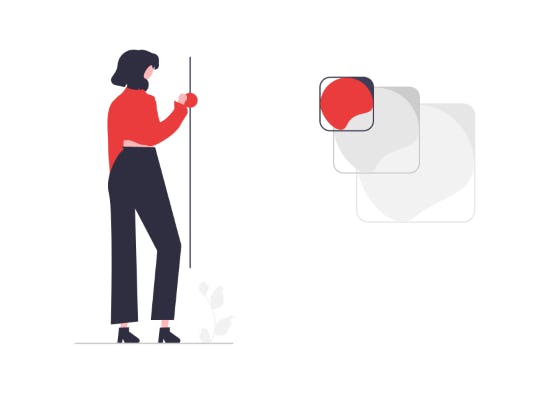Comment supprimer des pages d'un PDF sur un ordinateur

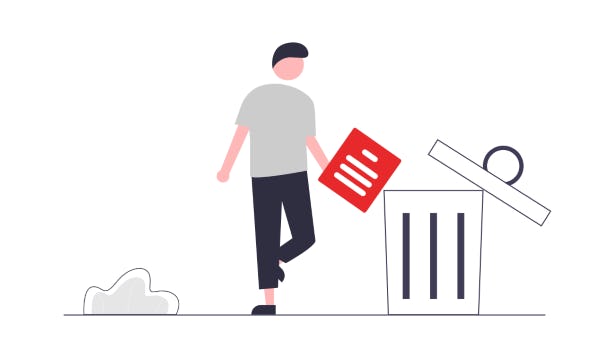
La polyvalence des PDF en fait l'un des formats de fichier les plus utilisés dans le monde des affaires, de l'enseignement, etc. Mais avez-vous déjà eu besoin de supprimer une page d'un document PDF ?
Peut-être avez-vous téléchargé un document PDF contenant des pages blanches, des pages de mauvaise qualité ou du contenu de remplissage. Ou peut-être avez-vous numérisé un document et certaines des images ne sont pas nettes.
Comment supprimer des pages d'un fichier PDF ?
Nous allons vous expliquer tout ce que vous devez savoir pour supprimer des pages de fichiers PDF depuis un ordinateur. Nous avons inclus des méthodes gratuites et des outils payants, afin que vous puissiez tirer le meilleur parti de vos PDF.
Pourquoi supprimer des pages d’un document PDF ?
Il existe de nombreuses raisons pour lesquelles vous pouvez avoir besoin de supprimer une page (ou plusieurs) d'un document PDF. Certaines de ces raisons peuvent inclure :
- Supprimer les pages inutiles.
- Organiser de longs documents.
- Simplifier le contenu du PDF, pour le lecteur.
- Supprimer des informations confidentielles ou sensibles.
- Supprimer les pages en double.
- Supprimer les pages de mauvaise qualité (comme celles des documents numérisés).
- Supprimer les pages qui ne sont plus pertinentes
Comment supprimer des pages d’un PDF avec Adobe Acrobat
- Ouvrez votre PDF dans Adobe Acrobat.
- Cliquez sur Organize Pages (Organiser les pages) (dans le volet de droite).
- Sélectionnez la vignette de la page que vous souhaitez supprimer.
- Cliquez sur l'icône Supprimer.
- Cliquez sur OK.
- Enregistrez votre nouveau PDF.
Comment supprimer des pages de PDF avec PDF Creator (alternative Adobe)
Pour supprimer des pages de PDF en saisissant la plage de pages :
1. Ouvrez le PDF dans PDF Creator.
2. Cliquez sur l'onglet Edit (Édition).
3. Cliquez sur Delete Page(s) (Supprimer la(es) page(s)).
4. Saisissez la ou les pages que vous souhaitez supprimer, puis cliquez sur Delete (Supprimer).
Pour supprimer des pages PDF en vue vignette :
1. Cliquez sur le bouton Thumbnails (Vignettes) (sur le côté gauche de l'écran).
2. Sélectionnez la vignette de la page que vous souhaitez supprimer. (Pour supprimer plusieurs pages : maintenez la touche Ctrl enfoncée tout en cliquant sur chaque page).
3. Cliquez avec le bouton droit de la souris sur les pages sélectionnées, puis cliquez sur Delete page(s) (Supprimer la(es) page(s)).
Comment supprimer des pages de PDF dans Aperçu (Mac)
- Ouvrez le PDF dans Preview (Aperçu).
- Cliquez sur le bouton de menu View (Afficher).
- Cliquez sur Thumbnails (Vignettes).
- Sélectionnez la vignette de la page que vous souhaitez supprimer. (Pour supprimer plus d'une page : maintenez la touche Commande enfoncée tout en cliquant sur chaque page).
- Cliquez sur la touche Delete (Supprimer) du clavier (ou cliquez sur Édition > Supprimer).
Comment supprimer des pages de PDF avec un navigateur Web (Microsoft Edge, Chrome, etc.)
Cette méthode implique l'utilisation de votre navigateur par défaut et de votre imprimante virtuelle pour imprimer en PDF et exclure les pages que vous souhaitez supprimer. Nous avons utilisé Microsoft Edge dans cet exemple, mais les méthodes sont similaires avec la plupart des navigateurs.
1. Ouvrez votre PDF dans la visionneuse PDF de votre navigateur par défaut (Chrome, Edge, etc.)
2. Cliquez sur Print (Imprimer) (Alternativement : ctrl + p)
3. Assurez-vous que l'option Imprimer est réglée sur Save as PDF (Enregistrer en tant que PDF).
4. Dans Pages, indiquez la ou les pages que vous souhaitez conserver, en omettant les pages que vous souhaitez supprimer, puis cliquez sur Save (Enregistrer).
5. Nommez votre nouveau document PDF, puis cliquez sur Save (Enregistrer).
Comment supprimer gratuitement des pages de PDF en ligne (Google Drive et Google Docs)
Remarque: les problèmes de formatage sont fréquents lorsque vous utilisez Google Docs pour modifier des fichiers PDF (surtout si les PDF contiennent du texte). Si vous recherchez un moyen fiable de supprimer des pages d'un PDF, vous devrez investir dans un éditeur de PDF.
1. Uploadez le PDF sur Google Drive.
2. Cliquez sur le PDF, et Ouvrez-le dans Google Docs.
3. Utilisez votre souris pour sélectionner et mettre en évidence la ou les pages que vous souhaitez supprimer.
4. Cliquez sur la touche Suppression ou Retour arrière du clavier.
5. Cliquez sur le menu Fichier.
6. Cliquez sur Download (Télécharger), puis sélectionnez PDF Document (.pdf).
Comment supprimer gratuitement des pages de PDF (Microsoft Word)
Cette méthode devrait fonctionner sur toutes les copies de Microsoft Word 2013 ou ultérieures. Vous devez avoir accès à Word pour utiliser cette méthode.
1. Lancez Microsoft Word.
2. Cliquez sur Ouvrir.
3. Cliquez sur Parcourir.
4. Trouvez le PDF, puis cliquez sur Ouvrir.
5. Cliquez sur OK.
6. Utilisez votre souris pour sélectionner et mettre en évidence la ou les pages que vous souhaitez supprimer.
7. Cliquez sur la touche Suppression ou Retour arrière du clavier.
8. Cliquez sur le menu Fichier.
9. Cliquez sur Exporter.
10. Cliquez sur le bouton Créer PDF/XPS.
11. Nommez votre nouveau fichier PDF, puis cliquez sur Publier.
FAQ
Comment supprimer des pages d'un PDF ?
PDF Creator est parfait pour supprimer des pages d'un PDF. Ouvrez le PDF dans PDF Creator, puis : Edit tab > Delete Page(s) > Specify page(s) > Delete (Onglet Édition > Supprimer la ou les pages > Spécifier la ou les pages > Supprimer).
Puis-je annuler la suppression de pages d'un PDF ?
Si vous n'avez pas encore enregistré le document depuis la suppression de la ou des pages, vous pouvez fermer le PDF et l'ouvrir à nouveau pour rétablir la ou les pages supprimées.
PDF Creator rend la suppression de pages plus facile que jamais
Avez-vous déjà eu besoin de supprimer une page d'un document PDF ?
Nous vous avons présenté plusieurs méthodes différentes pour supprimer des pages individuelles ou multiples de documents PDF, quels que soient vos besoins ou votre système d'exploitation.
Mais la méthode que nous vous recommandons pour supprimer des pages de documents PDF est PDF Creator.
PDF Creator est notre éditeur PDF tout-en-un abordable pour lire, créer et modifier facilement des documents PDF. Supprimez, insérez et réorganisez les pages PDF plus facilement que jamais.
Voici quelques-unes des autres raisons qui rendent PDF Creator si génial :
Fonctionnalités du programme :
- Réduire la taille de fichier d'un fichier PDF
- Signer un fichier PDF
- Recadrer un PDF
- Diviser un PDF en plusieurs fichiers et de les renommer
- Combiner des Fichiers PDF sous Windows 10
- Faire Pivoter un PDF
- Fusionner des fichiers PDF
- Créer des fichiers PDF
- Convertir un PDF en document Word
Essayez PDF Creator gratuitement ou Achetez-le maintenant!